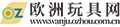
1、快速删除页眉横线 在编辑Word文档时,常需要在文档中添加页眉页脚,但此时Word会自动在文字下方加一条横线。
 (资料图片)
(资料图片)
2、我们想去掉这根横线,有两种方法可快速删除页眉横线。
3、 方法一:双击页眉区域,出现页眉编辑虚线框,在菜单“编辑”-“清除”下找到“格式”选项,单击,则页眉中的横线消失,只留下文字信息。
4、想要恢复横线,点击“编辑”菜单的“撤销键入”项即可。
5、 方法二:双击页眉区域后,点击“格式”-边框和底纹“,在”边框“标签页中的左侧的边框“设置”中点击“无”,在右边找到“应用于”组合框,选择“段落”,点击“确定”命令按钮,在页眉中的横线消失。
6、 快速去除Word页眉下横线 去掉Word页眉下的那条横线可以用下面几种方法: (1) 可以将横线颜色设置成“白色”; (2) 在进行页眉和页脚设置时,设置表格和边框为“无”; (3) 在进行页眉和页脚设置时,选中段落标记并删除它; (4) 将“样式”图标栏里面的“页眉”换成“正文”就行了 (5)打开设了面眉的Word文档,点击“格式”工具栏,打开“样式和格式”项目。
7、在弹出的“样式和格式”对话框中选择显示为“所有样式”。
8、在“样式”项 中选定“页眉”,再点击“修改”按钮。
9、接着点击“格式”按钮,在弹出的菜单中选“边框”命令,弹出“边框和底纹”对话框。
10、 (6)选定“边框”选项卡,如果你要去掉其中的细横线,就在设置项中选定“无”;如果你要改变它,就可在“线型”、“颜色”、“宽度”等项中进行另外的设置。
11、对页脚样式的设置,只要转到页脚区域设置即可. WORD 2007删除页眉横线 加入页眉后,会有这样一条直线,打印预览里可见,如果不想要,如何删除呢? 去掉Word文档中的页眉横线的原理(样式) 如果某个样式不再需要,可以将其从文档的样式列表中删除该样式。
12、删除样式的方法如 下: (1)选择【格式】菜单中的【样式】命令,出现【样式】对话 框。
13、 (2)在【样式】列表框中选择要删除的样式,如果文档中的某 个段落应用了内置标题 样式,就无法将其从【样式】列表中删除, 此时【删除】按钮变黑。
14、 (3)单击【删除】按钮,Word 将显示一个对话框,询问是否要 删除该样式,单击【 是】按钮。
15、 (4)单击【关闭】按钮,返回到文档中。
16、 如果删除了用户创建的段落样式,Word 将把正文样式应用于所 有用该样式设置格式的 段落。
17、如果删除的是内部样式,可单击【样 式类型】框中的【所有样式】来重新获得这种 样式。
18、 给word文档添加页眉后,页眉下怎么会自动出来一条横线?删除页眉后,那条横线仍在 。
19、怎样才能去除页眉下的横线?能否将它换成其他的线型? 谈起这个问题,我们就不能不说起样式。
20、在默认情况下,我们在word下建立的文档都是 基于Normal模板的,键入的文字会自动应用一些特定的样式。
21、如:文本区的文字会自动应用 “正文”样式,页眉区的文字会自动应用“页眉”样式。
22、 所谓的样式其实是应用于文本的一系列格式特征,利用它可以快速改变文本的外观。
23、当 应用样式时,只需执行一步操作就可应用一系列的格式,大大提高了工作效率。
24、Normal 模 板中的“正文”样式就定义了“宋体5号”等一系列格式特征,而“页眉”样式则定义了“ 底端单实线段落边框”等格式。
25、所以,自动应用“页眉”样式的页眉会出现一条横线。
26、知道 了页眉横线的来历,要去除它就不难了。
27、 1. 改变页眉的样式 如果仅仅想去除页眉下的横线,最为便捷的就是改变页眉的样式。
28、例如,我们在编辑页 眉时可以把页眉的样式换成“正文”。
29、因为“正文”样式中没有段落边框的格式内容,页眉 下自然也就不会出现横线了。
30、 2. 修改“页眉”样式 改变页眉的样式,你失去的可能不仅仅是一条横线,还有其他一些包含在“页眉”样式 里而在“正文”样式里所没有的格式特征。
31、如果你不想失去它们,可以修改“页眉”样式, 在“页眉”样式中去除有关横线的相应格式内容。
32、如在word 2000中,我们可以依次选择菜 单栏中的“格式/样式”,在随后出现的“样式”对话框中依次选择样式列表框中的〔页眉 〕和〔更改〕按钮,此时“修改样式”对话框就出来了。
33、单击“修改样式”对话框中的〔格 式〕按钮,选择其中的“边框”。
34、再在随后出现的“边框和底纹”对话框中选定“设置”下 的“无”,最后依次点击按钮〔确定〕和〔应用〕。
35、你会发现页眉下的横线同样消失了。
36、 改变页眉的样式 3. 取消页眉的边框格式 修改“页眉”样式后,当前文档中页眉的横线全部消失了。
37、如果仅仅想去除当前节的页 眉,可以在编辑页眉时依次选择“格式→边框和底纹”,在随后出现的“边框和底纹”对话 框中选定“设置”下的“无”。
38、特别要提醒的是:“边框和底纹”对话框中的“应用范围” 项一定是“段落”,而不是“文字”。
39、 去掉横线 4. 和页眉横线“永别” 即便用以上的各种方法删除了横线,但在word下给新建立的文档添加页眉时,你会发现 那条讨厌的横线又出现了。
40、要想和页眉横线“永别”,有两个选择: (1)在修改“页眉”样式时,勾选“修改样式”对话框中的“添至模板”复选框。
41、 (2)建立一个自己的文档模板,并且指定该模板为默认模板,当然该模板中肯定没有 那条横线。
42、 根据网上说的调整方法,页面设置,调整边框底纹都不好用,网上说的大部分都是03的。
43、 以下是使用word07,03也可以这样操作,只是命令的位置不一样,好像在格式-样式里面吧。
44、 今天在给别人做论文排版的时候,遇到了些 原理就是修改样式,word预设的样式自动设置了页眉的格式,要修改这个预设的格式,才能去掉这条横线。
45、开始功能区更改样式右下角有这样一个下拉菜单,点击之 有的时候,不管你是否选中了页眉内容,在下拉菜单里面都没有页眉这个选项,有的时候有。
46、如果没有的话要让他显示出来。
47、单击选项,在选择要显示的样式中选择所有样式,确定,然后右边就有页眉这个选项了。
48、 鼠标移到页眉后面的按钮,会出现一个三角按钮,点击会有下拉菜单,然后选择修改 在弹出的修改样式的对话框中,单击左下角的格式,在下拉菜单中选择边框,设置为无,确定。
49、done~ 一切OK!。
本文到此分享完毕,希望对大家有所帮助。